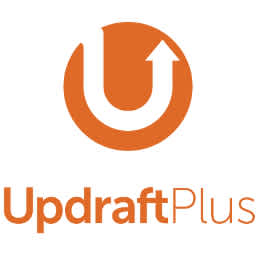
絶対やっておいた方がいいwordpressのバックアッププラグイン(UpdraftPlus)
📅 October 10, 2021
•⏱️ 3 min read
wordpressのサイトをGCP(Google Cloud Platform)のGCE(Google Compute Engine)上で運用しているのですがある時、VMが停止してしまい、起動しなくなってしまうことがありました。
GCEを複製して起動したところ、初期状態のWordpress画面が出てきて絶望しました。。
ただ、そんな時・・・無料プラグインのUpdraftPlusを導入していたためすぐに復旧ができたので、この神プラグインからの復旧方法をご紹介します。
UpdraftPlusとは
複数のバックアップ保存先に対応したバックアップと復元プラグインです。 ローカル、Amazon S3、Dropbox、Google Drive、Rackspace、(S)FTP、WebDAV、メールに自動スケジュールでバックアップできます。
バックアップの保存先は以下のようにたくさんあります。 無料で利用するために、Google Driveを選択するのがおすすめです。

UpdraftPlusの導入と設定方法(5分)
Wordpressを開き、プラグインから新規追加を選択します。 プラグインの検索窓に「UpdraftPlus」と入力して、「今すぐインストール」をクリック後に「有効化」します。
UpdraftPlusの設定画面を開きます 設定タブで以下を選択します。
- 保存先を選択: Google Drive
- バックアップするファイル: 全てにチェック
利用するGoogleDriveアカウントとUpdraftPlusの連携を許可します。
設定後にファイルバックアップのスケジュールとデータベースバックアップのスケジュールを、__「毎日」予約からのバックアップを保存しておく数:「7」__としておくと良いと思います。
5分でできるのでサイト運営するなら必ずやっておきましょう・・・!!!!
UpdraftPlusからの復元方法
復旧内容によって、2通りの方法があります。
1 一部のデータが壊れてしまったので一部だけ元に戻したい場合
- UpdraftPlusバックアップの管理ページを開きます
- 元に戻したいバックアップ日付のデータの「復元」ボタンをクリックします

- 復元したい項目を選択して実行します。

- 「成功」というメッセージが表示されればバックアップした状態に戻っています。
2 初期状態に戻ってしまったので1日前の状態に戻したい場合
- UpdraftPlusのプラグインをインストール
画面が初期状態なのでテンパるかもしれませんがUpdraftPlusのバックアップに全てのデータを戻せるので、とりあえずUpdraftPlusのプラグインだけ入れましょう!
- 紐付けていたGoogleDriveの紐付けをやり直しましょう
GoogleDriveのフォルダ名はデフォルトの場合は「UpdraftPlus」になっているのでそのままにしておきます。(もしものために実行前にGoogleDriveの内容はローカルにバックアップをとっておきましょう。) GoogleDriveとUpdraft連携の認証もあるので指示通り進みます。
- バックアップ/復元のタブに移動して画面下の既存のバックアップが空なので「リモートストレージを再スキャン」を選択します
これによって以前のバックアップを参照できるようになります!
あとは1のステップと同じです。 復元したい項目は全てにチェックを入れて実行しましょう!
おわりに
絶望した時の光・・・昔の自分を褒めるためにUpdraftPlusは必ず導入しておきましょう!!